| 12+ Свидетельство СМИ ЭЛ № ФС 77 - 70917 Лицензия на образовательную деятельность №0001058 |
Пользовательское соглашение Контактная и правовая информация |
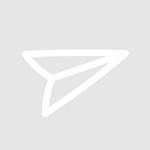 | Дмитриева Ирина Асгатовна50 Россия, Сахалинская обл., пгт.Шахтерск |
Создание коллажа в текстовом редакторе Microsoft Word 2016
Цель: Научить педагогов дополнительного образования использовать графические возможности текстового процессора
Задачи:
Знакомство педагогов с понятием коллаж и приемами создания компьютерных коллажей;
Формирование умений по применению информационно – коммуникационных технологий в деятельности педагога.
Вовлечение педагогов в практическую деятельность.
Оборудование: Компьютер, мышь, клавиатура, телевизор LG.
Методы обучения: Словесный, наглядный, объяснительно-иллюстрированный, практический.
Формы работы: групповая, индивидуальная деятельность, индивидуально-творческая.
Наглядные пособия: презентация (пальчиковая гимнастика), демонстрация изучающего материала, ТБ, наглядный материал.
Орг. момент.
Приветствие. Добрый день, уважаемые коллеги! Я очень рада вас всех видеть.
Теоретическая часть.
- Уважаемые коллеги! Тема нашего мастер-класса сегодня «Создание коллажа в текстовом редакторе Microsoft Word 2016».Вы должны знать, что Microsoft Word - это текстовый редактор, и, тем не менее, здесь мы будем использовать его для фотографий. В программе так много функций, что невозможно ограничиться только текстовым программным обеспечением.
Word предлагает много вариантов работы с изображениями, от обрезки до размещения границ, рамок и т. д.
Мы воспользуемся этими инструментами для простого создания коллажа.
Сегодня каждый из вас создаст свой коллаж.
Надеюсь, что занятие поможет вам в этом.
И в своей дальнейшей работе вы примените этот способ для оформления личного портфолио педагога или фотоальбома для оформления кабинета или в личных целях ведь
коллаж — это и отличный презент близкому человеку по любому поводу, и стильный элемент декора, который внесет в интерьер своеобразную изюминку.
Я хочу показать вам варианты, сделанные мною коллажей, посмотрите, как красиво и разнообразно можно их оформить. (раздаю образцы по рядам)
Этап включения в работу.
Но я хочу спросить у вас, что такое коллаж? (ответы педагогов)
Коллаж — это интересный прием в искусстве, позволяющий соединить в одной композиции несколько разнородных элементов (фотографии, картон, природные материалы и т.д)
Сегодня создание коллажа — это целое направление, которое не ограничивается одной декоративной техникой.
Просмотр презентации:






Давайте с вами прежде чем приступить к созданию коллажа повторим правила техники безопасности при работе за компьютером.
Правила техники безопасности при работе с компьютером.
1. Будьте внимательны, дисциплинированы, осторожны;
2. Не размещайте на рабочем столе посторонние предметы;
3. Не трогайте провода и разъемы соединительных кабелей;
4. Не прикасайтесь к экрану монитора;
5. Обо всех неполадках сообщать педагогу.
Сядьте удобнее, спина прямая.
Пальчиковая гимнастика
Основная часть.
- Давайте посмотрим заранее подготовленные файлы изображений, которые вы будете использовать при создании своего коллажа. Файлы хранятся в папке «Коллаж» на рабочем столе.
Откройте, пожалуйста, папку. Вы видите вложенные папки с фамилиями педагогов, найдите свою и откройте папку. Бегло просмотрите и выберите 2, 3, 4 фотографии.
Этого будет вполне достаточно.
- Сразу подумайте над заголовком.
Например: «РУКАМИ ДЕТЕЙ»,
«ДЕТСКАЯ ФАНТАЗИЯ»,
«НАШИ ДОСТИЖЕНИЯ» ИЛИ «НАШИ РУКИ НЕ ДЛЯ СКУКИ»,
«ЛЕТО 2021»,
«МАСТЕР-КЛАСС»,
«УЧАСТИЕ В МЕРОПРИЯТИЯХ РНАЙОНА, ОБЛАСТИ»,
«ВСЕРОССИЙСКИЕ АКЦИИ»,
«МЕРОПРИЯТИЯ В ДДТ»,
«НАШИ ДОШКАЛЯТА».
И так давайте с вами разберемся, что зачем следует…
Папку с фото сейчас нужно свернуть (левой кнопкой мыши нажимаем на значок в верхнем правом углу).
Откройте, пожалуйста, программу Microsoft Word 2016.
(двойной щелчок на значок  ) Выбираем «Новый документ»
) Выбираем «Новый документ»
Выберем альбомный вариант страницы
(вкладка МАКЕТ --- ОРИЕНТАЦИЯ ---АЛЬБОМНАЯ)
Настроим масштаб, чтоб удобнее было работать.
(в правом нижнем углу НАСТРОЙКА МАСШТАБА, переведите, пожалуйста, нажав на знак «минус» примерно на 80% ,так чтобы вы видели лист полностью).
Смотрим на экран и повторяем за мной, у кого возникли трудности поднимайте пожалуйста руку. Договорились? (ответ педагогов)
Заходим во вкладку ВСТАВКА – ФИГУРЫ и выбираем прямоугольник с буквой «А».
Далее на листе левой кнопкой мыши растягиваем до нужного вам размера прямоугольник. Прямоугольник можно равномерно увеличить или уменьшить, если поставить курсор на угол или любую из сторон фигуры.
Таких фигур вам потребуется ровно столько сколько фотографий вы выбрали и плюс фигура на заголовок.
Остальные фигуры можно выполнить этим же способом, а можно просто скопировать.
Давайте выберем 2 способ. Смотрите на экран
И так выделяем фигуру «прямоугольник» просто ударяя левой кнопкой мыши на фигуре, тут же на фигуре ударяем правой кнопкой и нажимаем слово «Копировать», далее правой кнопкой мыши ударяем на пустом месте и нажимаем значок вставить.
Вспоминаем скопировать элемент можно один раз, а вставить сколько потребуется раз.
Под заголовок можно сделать фигуру этим же размером, а далее уменьшить размер фигуры с помощью мыши.
Распределите ваши фигуры на листе, по своему желанию, но учтите, что после добавления фото форматирование размера потребуется дополнительно.
Сейчас открываем папку с фото, выбираем нужное вам и просто копируем и вставляем его в фигуру.
Смотрим все на экран (демонстрация на экране).
Далее вам надо подредактировать вставленное фото если это требуется.
Обратите внимание у нас сейчас есть границы фигуры и границы фото, их можно увеличить или уменьшить, но для начала каких-либо действий объект надо выделить.
Если вам требуется сдвинуть фото в вверх, низ или влево, вправо, то берем мышкой за контур прямоугольника и двигаем в нужном направлении.
Будте внимательны, если у вас не получилось не старайтесь исправить, а просто сделайте ход назад и попробуйте снова.

У всех получилось?
Если требуется одно изображение наложить на другое, то его можно переместить назад или вперед, для этого на выделить фигуру зайти в РАБОТА С РИСУНКАМИ ---- ПЕРЕМЕСТИТЬ ВПЕРЕД или ПЕРЕМЕСТИТЬ НАЗАД.
Теперь можно поработать с цветом и рамками.
Для этого надо выделить фигуру «Прямоугольник» щелкнув левой кнопкой мыши ----- далее окно СРЕДСТВА РИСОВАНИЯ ----- ЗАЛИВКА ФИГУРЫ и выбираем нужный цвет.
Сейчас поработаем с контуром этой фигуры (демонстрация на экране).
Так же в СРЕДСТВАХ РИСОВАНИЯ есть КОНТУР ФИГУРЫ.
Вы можете выбрать цвет, увеличить толщину контура или вообще его убрать.
Пробуем!
Теперь поработаем с ЗАГОЛОВКОМ.
В заданной вами фигуре, предварительно выделив ее пишем свой заголовок ЗАГЛАВНЫМИ БУКВАМИ нажав клавишу Caps Losk удерживая Shift.

Увеличьте размер заголовка, сначала выделив его, далее во вкладке ГЛАВНАЯ выберите шрифт и размер шрифта.
Если вы войдете в СРЕДСТВА РИСОВАНИЕ, то можно выбрать СТИЛЬ ЗАГОЛОВКА и залить буквы нужным вам цветом, выбрать контур.
Давайте попробуем!
Молодцы!
Осталось выбрать фон для работы.
Для этого входим во вкладку ДИЗАЙН и в правом углу в ленте выберем значок сплошной цвет страницы, если вы считаете, что без цвета коллаж выглядит лучше, то оставьте так как есть.
Физ. минутка (видео)
ИТОГ: В какой программе мы сегодня работали? (Microsoft Word 2016)
Что научились делать? (создавать коллаж)
Для чего вы можете использовать полученные сегодня знания?
Пожелание руководителю мастер-класса.
Хочу еще дать вам дополнительную информацию. Готовую работу в Microsoft Word, т. е. созданный коллаж можно редактировать, например, поменять заголовок, фон, фотографии, оформление. С этой программы работу можно преобразовать в картинку, которая редактировать уже не получится (демонстрация на экране).
Но здесь есть свои хитрости и секреты, с которыми я с удовольствием поделюсь.



